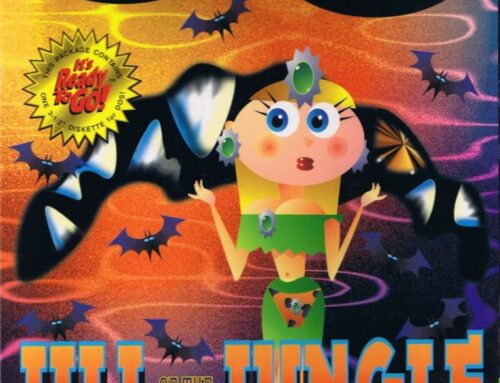The day a lot of people have been waiting for is finally here: Evercade update version 2.0 for the handheld has finally arrived! And not only does this bring a complete revamp to the experience of using the handheld, it also finally brings with it a Mac OS updater, so Apple users can get in on the action, too. (A Linux-based updater is still in the works.)
To get started with the new Evercade update, simply head on over to the firmware update page and download the appropriate updater for your platform of choice. The new updater has also been redesigned to be much simpler to use than previous firmware update tools, so it should present you with no problems so long as you follow the on-screen instructions carefully.
Let’s take a look at the all-new experience and the process to get it installed, shall we?
Download the Evercade update

Visit the Evercade Update page and download the appropriate installer for your platform. We’re using the Windows installer here; at the time of writing a Mac version is also available, and a Linux edition is imminent, though we don’t have a specific release date for that yet.
Click the “Download [platform] Installer” button to download the update.
Run the installer
Browse to your Downloads folder, double-click the .zip file that you just downloaded, then double-click the installer file inside it to run it.

If you haven’t updated your copy of Windows and/or Microsoft Defender recently, you may get this SmartScreen warning. To bypass it, click “More Info” then “Run anyway”. If you’re concerned about safety, run a Windows update and try again — this should remove the message as the certificate for the updater will be downloaded. If that still doesn’t work, you’ll just have to take our word for it — it’s safe!
Follow the instructions

You will likely find that the Evercade updater complains that there are no drivers initially. This is because the new firmware update requires different drivers to the old system software. Click the “(Re)install Drivers” button to get things set up.

If you get a “User Access Control” message, simply confirm it, then hang tight while the drivers install. You will see a command prompt window open in the background while the updater is working. It takes a moment to install, so just be patient!
When the command prompt window disappears, you can click the “Restart Update” button to begin the actual process of updating your Evercade.
Connect your Evercade

Follow the on-screen instructions. Connect your Evercade to a USB port on your computer using the provided cable (or most other micro-USB cables should work fine if you can’t find your original!) then hold down the Menu button while turning the handheld on. Note that you need to do this while the above screen is displayed for the Evercade to be detected successfully, and that you may need to hold the Menu button for 4-5 seconds.

If you take too long to do this, the process will time out and you’ll get this error. Don’t panic — just click “Restart Update” and it will try again to detect the Evercade; it should do so within 8 seconds. If this doesn’t work for some reason, switch off the Evercade completely but leave it connected via USB, click “Restart Update” and try again by holding the Menu button down while turning on the handheld. Make sure you continue to hold the Menu button until the Evercade is detected.
The Evercade update is underway

Now just sit back and wait while the Evercade update happens. If you have your computer’s sound on, you may hear the USB “connect” and “disconnect” sound a few times during the process — this is normal.

Once it’s all done, you’ll get this screen and the handheld will reboot. Note that the Evercade may seem to take a long time to get past the “Blaze Entertainment” screen on the first boot after the update — subsequent startups will be quicker.
Explore the new Evercade update!

From hereon, your experience will be much like using the Evercade VS, so check our full guided tour for a complete rundown of all the cool new features in the brand new Evercade front-end!
Here’s a few quick things you might want to note, though — other than the fact that, as you can see, the two Namco Collection carts still work on the handheld, while licensing agreements preclude them from being playable on the VS at the time of writing.

First up, each game now has its own details page, which includes a description of the game as well as a control diagram. The latter can also be called up during play with the Menu button. You can also immediately load your most recent save in the game directly from the menu — great for those games where you just want to pick up where you left off, or arcade-style games where you’ve been saving your high scores.

Secondly, the settings menu — accessed via the “cog” icon on the left of the screen — now allows you to tweak the appearance of games in several ways, including aspect ratio, scanlines and bezels.

Under the System section of the Settings menu, there’s now also a very welcome “battery percentage” option, which allows you to see exactly how much charge the handheld has left.

During gameplay, pressing the Menu button allows you to tweak all the same visual settings as from the main menu — so if you decide you don’t like how you set things up, you can change it without having to come out of the game. Also note the “Controls” option, which shows the control diagram for the game you’re playing, and the “Quick Save” option, which saves your game immediately in a special slot without any extra menu selections required. Perfect for when you quickly need to bookmark your position and go empty the dishwasher or something.

The save and load menus now also have thumbnails of what was going on when you saved, along with the time elapsed since you started playing. This way, if you keep multiple saves for more complex games, you’ll always know which one to pick.

And here’s Star Luster, just ’cause Star Luster rocks.
There you have it! Simple, right? If you have any issues, first make sure you have followed the instructions very carefully and try again — but if you need further help, check the FAQ on the support page, join the official Evercade Discord or contact support directly.
Have fun with firmware 2.0 — we certainly are!