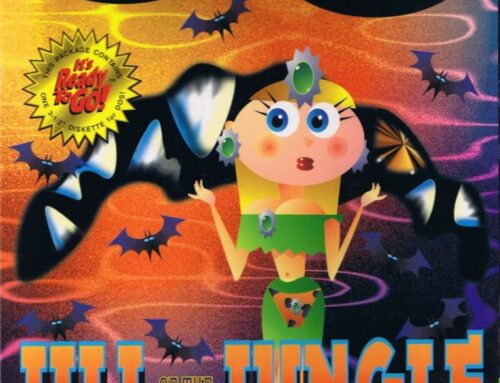As another chaotic year draws to a close, the first Evercade VS units are finally starting to get into the hands of Founders — those who purchased the special edition black console that comes with extra goodies, including six game cartridges.
For those still waiting, we thought you might be curious to check out what the Evercade VS is actually like in action — and since we’ve had the opportunity to fiddle around with a unit for a little while now, it seems like as good a time as any to give you the grand tour of what to expect from the system.
So let’s begin!

Fire up the system for the first time and you’ll see the Blaze logo, just like on the handheld. If you have trouble turning the Evercade VS on, note that the red cable you get in the Founders Edition package is not the power cable; it’s the cable for connecting the Evercade handheld as a controller. Use the black cable and hold down the power button for about 1.5 seconds until the console’s front LEDs come on, and you’ll be away.

The somewhat “synthwavey” intro video from the original handheld firmware has been replaced with a short, sweet and very bassy splash screen that leaves you in no doubt as to the sort of experience you’re about to have: slick, stylish, polished but unashamedly retro.

Once the system is booted, you’ll see the main menu. If you have one or more cartridges inserted when you boot, you’ll see the games almost immediately; if not, like the handheld, cartridges are hot-swappable in the Evercade VS, so just slot in whatever you’re in the mood for and the system will read it with a satisfying clicky-clunk noise. Here we’ve got the Atari Collection 2 cartridge from the original lineup of releases for the system and the new Gaelco Arcade cartridge inserted.

From the main menu, you can do a few things to organise the display. Probably the most useful of these is the ability to filter the available games by cartridge, meaning that if, in our case, you want to see just the Atari games or just the Gaelco games, you can do just that. You can also sort by title, year of release and number of players — the latter is useful if you’re specifically looking for something to make use of the Evercade VS’ four controller ports!
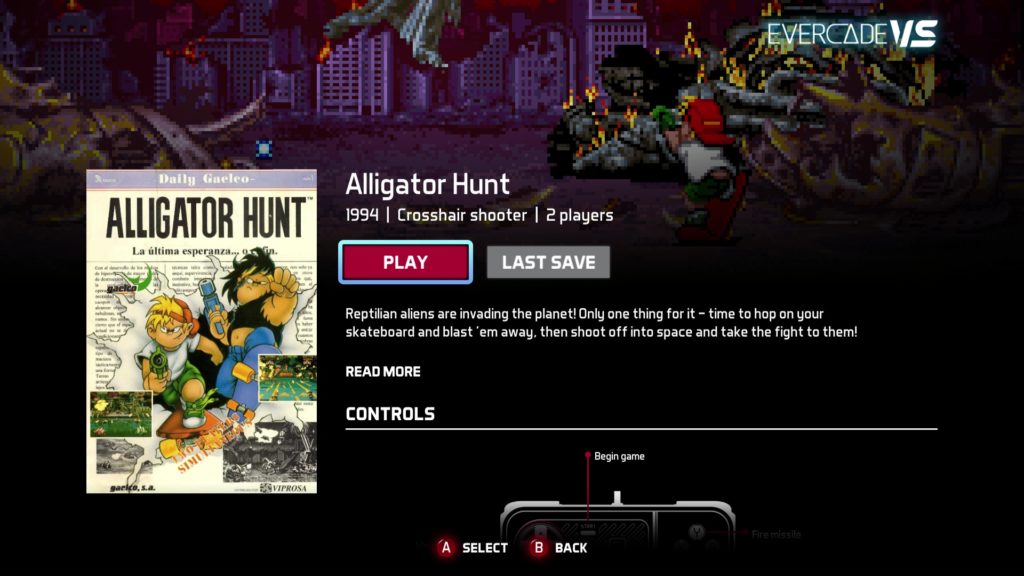
Select a game with the A button on the controller and you’ll see a details page, including a nice big shot of the box art or arcade flyer, its year of original release, its genre, number of players and a brief description. You can choose “Play” to start the game as if you were booting it up for the first time, or “Last Save” to immediately boot the game and load your last saved state — a brilliant combo with the new “Quick Save” function, which we’ll talk about in a moment.

While most games on the newer carts have descriptions designed to fit nicely on the screen, some older carts have longer descriptive text. In these cases, you can pop open a separate window to read the full thing.

One really nice inclusion in the game details page is the controller diagram. This means no fumbling around trying to figure out which button does what — you can find out before you start playing. This is especially useful for the arcade games, which don’t have a standardised button layout.

Before we dive into a game, let’s take a quick look at the settings menu. This is accessed by moving the cursor over to the icons on the left of the screen and selecting the “cog” icon. From here, there are a bunch of things you can tweak about the Evercade VS experience, beginning with display settings.
Here you can choose the Evercade VS’ preferred aspect ratio for displaying games: original ratio provides a large screen display as close to the original game’s aspect ratio as possible; pixel perfect scales the display so it is a nice clean multiple, which helps eliminate the appearance of some pixels being wider or taller than others; and full screen stretches the display to fill the full 16:9 screen.

In the shaders and scanlines section, you can adjust the display to have no, subtle or strong scanlines. These are intended to simulate the way older displays and televisions look, and some retro gamers feel that they provide a more “authentic” look to game visuals when played on modern screens. The choice is yours, though!
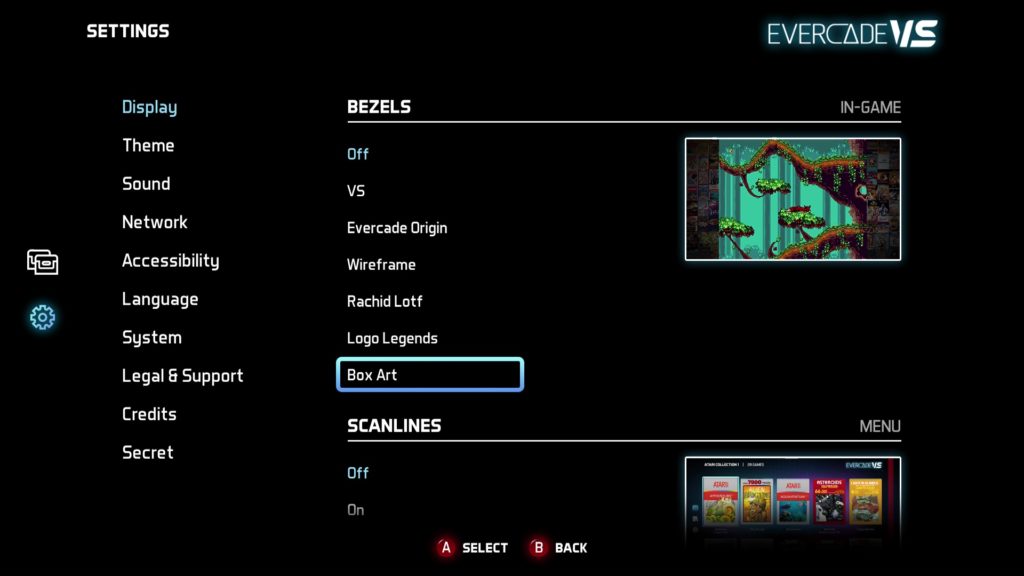
Most games on the Evercade don’t use the full width of a 16:9 screen, so what do you do with that blank space? Well, you can either leave it blank, or you can apply a bezel, which is a piece of artwork designed to liven up that boring old backdrop somewhat.
The Evercade VS comes with six different options for bezels, including the classic backgrounds seen on the original Evercade and Evercade VS packaging, artwork by Rachid Lotf (the guy behind the “gamer guy” image found in the back of many Evercade manuals), a selection of developer and publisher logos, and a bunch of classic box art.
There’s a possibility we might see some more bezels added in future firmware updates, but that remains to be seen. It’d be super-cool to see some game-specific stuff added at some point, particularly for the arcade games.
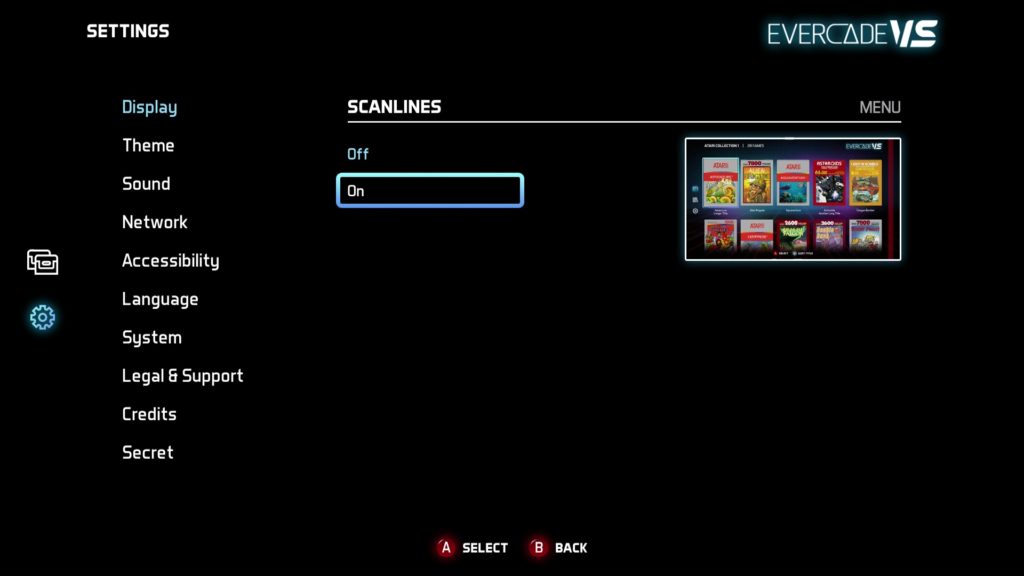
Finally, you can choose whether or not you want scanlines on the Evercade VS menu. This is a completely separate setting from the in-game scanlines option.

Moving down, we have the option for three visual themes to use on the menus: Dark, Light and VS Classic. Dark and Light are designed to complement the Founders and standard edition consoles respectively, while the default VS Classic menu makes use of the distinctive “purple grid” pattern seen on much of the VS’ packaging. Again, it’s entirely possible we’ll see more menu themes added over time, but there’s just three for now.

The sound settings apply only to the menu, since most games have their own in-game sound options — plus your TV does, too. Here’s where you can adjust the volume or turn off the interface music and sound effects if you prefer your menus to be quieter. Or turn them back on if you miss the atmospheric synthwave soundscape!

Next we have Network settings, which allows you to connect your Evercade VS to the Internet via Wi-Fi. At present, this is only used for system updates; additional possible uses for the network connection are still being considered. It’s still worth connecting, though; there’s a “day one” update for the Evercade VS firmware that includes a few last-minute tweaks to the interface, and the Evercade’s update facility is also able to patch games where issues have been found right on their respective cartridges — meaning your physical copies are never “out of date”.

Connecting to a Wi-Fi network is dead easy. Just pick your network from a list, enter the security key and the Evercade VS takes care of the rest. It’ll remember your connection for the future, too, so no need to enter the key every time.

The Evercade VS’ Accessibility menu includes the option to toggle a High Contrast mode. This will override any theme you might have chosen in the menus.

The High Contrast Mode is designed to be easier to read for some players, featuring primarily black text on an off-white background. Note that while this is the only option in the Evercade VS’ Accessibility menu, the system also supports the highly customisable Microsoft Xbox Adaptive Controller, allowing those with mobility issues to enjoy everything the Evercade VS has to offer.
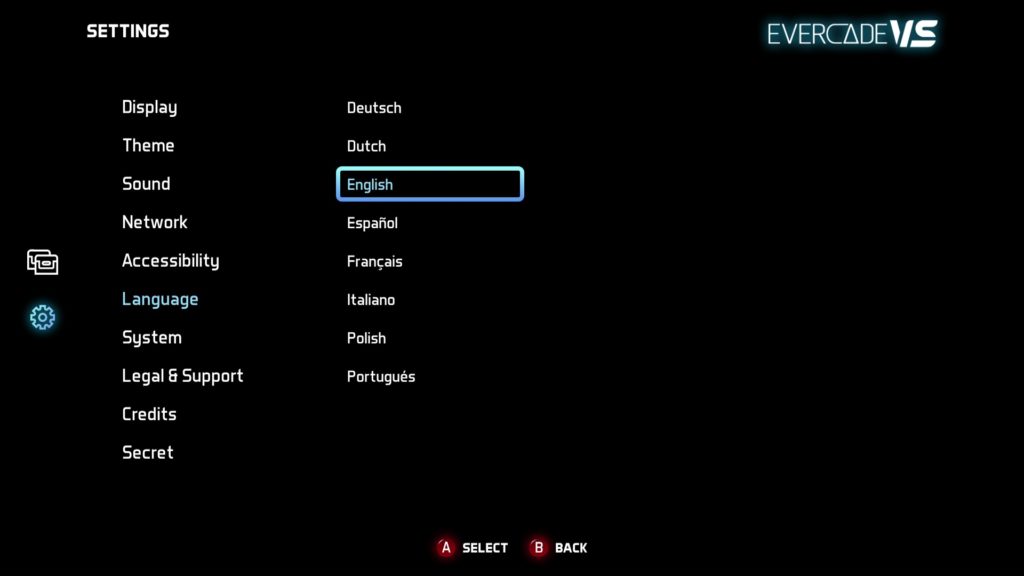
At present, the Evercade VS’ interface can be viewed in a variety of different languages, and Blaze has been quick to take on feedback from international players if and when any tweaks to translations need to be made.

From the system menu, you can see what version of the system software you’re running — at the time of writing, 2.0.1 is the current version, incorporating the “day one” update — as well as factory resetting your unit or mapping new controllers. Many USB controllers (and wireless controllers with USB receivers) will simply be recognised and work just fine if you plug them in, but if you want to make absolutely sure that they work as expected — or remap the buttons differently — you can do so from here.

The process is pretty simple. Plug in the controller you want to remap, select the “Map Controller” option from the system menu, then hold down a button on the controller that needs mapping. In most cases, the Evercade VS will accurately detect what type of controller it is.

From here, the Evercade VS will step you through mapping all the buttons it needs one at a time, including the four directions of the D-pad, the four face buttons, the four shoulder buttons, Start, Select and the menu button. On the off-chance your controller doesn’t have enough buttons to map all of these, you can simply hold any button for two seconds to skip the button the system is presently trying to map.

Once you’re done, you can check all the mappings appear as expected. As you can see, the Evercade VS has no problem with using analogue triggers as buttons — perfect for Xbox and PlayStation controllers.

The rest of the menu includes legal and support information, including the copyright information for all of the currently available cartridges as well as licenses for the software involved in the creation of the Evercade VS’ operating system.

Then there’s the credits, which lists everyone who has helped bring this amazing project to life — the second console that Blaze has successfully brought to market amid a global pandemic and worldwide shipping issues. Hats off to every one of them.

And, rather pleasingly, those who purchased a Founders edition and opted in have their names listed in the credits, too. It’s humbling to see so many people supporting the Evercade VS project; it’s clear that there’s a market for this thing, and that people are keen and enthusiastic about supporting officially licensed rereleases of retro games on dedicated hardware.

The final option in the menu allows you to enter secret passwords for various purposes. Blaze has been pretty tight-lipped about what these might be up until now, but we have it on good authority that you might find something interesting if you try typing in what the creator of Kubo 3 on the Indie Heroes cartridge might scribble on a wall if he was a character from The Beano. Oooh, mystery!
Note that there are also a few secrets to discover according to the combination of cartridges you put in (try inserting two “related” carts at once!), as well as some button combos you can press from the system’s main menu. We’ll leave those for you to discover, though.

All right, enough farting about in menus, time for some games! Let’s kick off with Asteroids for Atari 7800, one of the best versions of the classic Atari blaster.

There it is, ready to go. On its default settings, the Evercade VS will give you the game at its original aspect ratio, with no bezel and no scanlines. If you decide you want to tweak that, you can hit the Menu button on the controller to pop open the in-game menu. This also pauses the game — even the arcade titles that don’t have a native pause function.

From the in-game menu you can do a few things, including Quick Save, which immediately saves your game to the first slot on the cartridge. This is great to use if you just want to immediately save where you are (or just save your high score) and come back later — firing the game up from the Evercade VS interface with the “Last Save” options gets you right back to where you were.
You can also review the controls for the game you’re playing right now without having to return to the main menu.
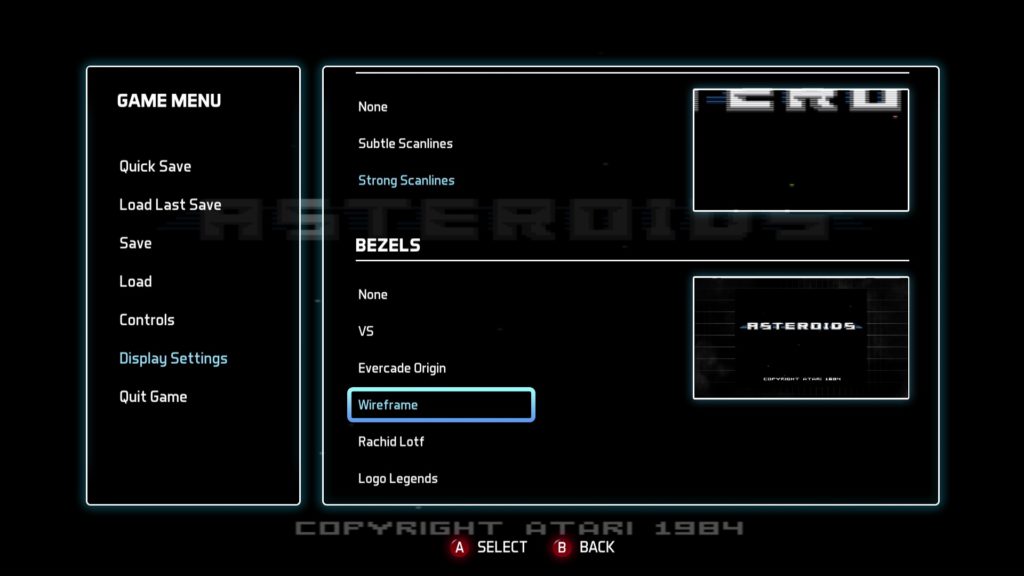
You also have access to all the same display settings, including scanlines, bezels and aspect ratio. Change your settings and close the menu and the game’s display will immediately update with no restart required.

JPEG compression probably makes this hard to see, but this is Asteroids on the 7800 running at the pixel perfect aspect ratio with strong scanlines and the Wireframe bezel.

And the same settings, but in-game.

Scanlines are a little more noticeable on games with a somewhat “busier” visual style. Here’s Alligator Hunt from the Gaelco cart at pixel perfect aspect ratio, with subtle scanlines and the Logo Legends bezel.

Again, JPEG compression makes a bit of a mess of this, but here’s almost the same scene with strong scanlines. Note how the image is overall a bit darker thanks to the increased presence of black.

And for comparison’s sake, here’s the same scene with no scanlines at pixel perfect aspect ratio…

…and at the original aspect ratio, this time with the Box Art bezel.

Your preferred settings carry across from game to game, so switching over to Biomechanical Toy on the Gaelco cart meant that the Box Art bezel, original aspect ratio and lack of scanlines all remain in place.
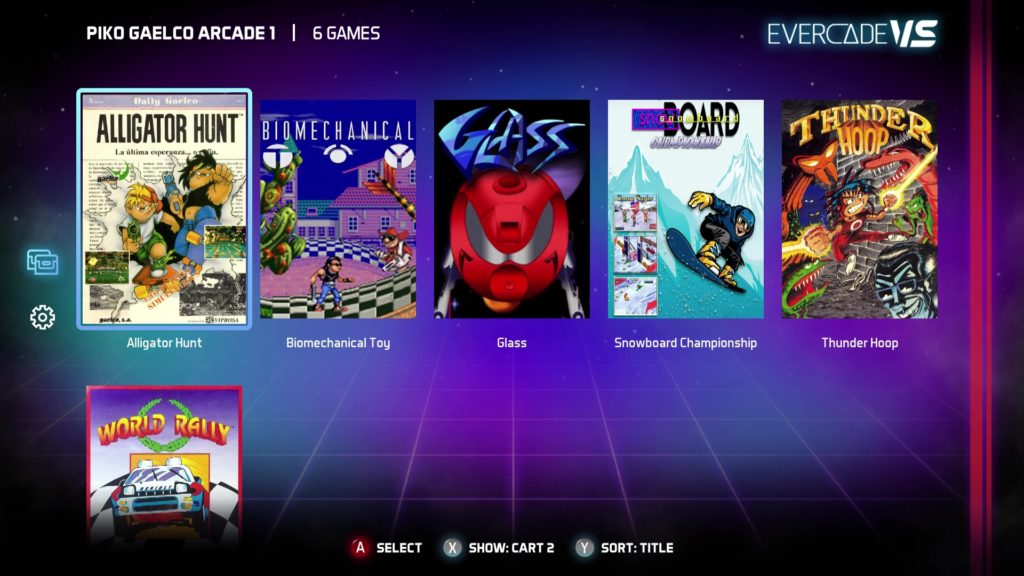
And there you have it. That’s a grand tour of the Evercade VS — although, of course, the fun really starts once you delve into all those games properly. That’s a job for another day, though!
In the meantime, if you’re yet to order an Evercade VS for yourself, you can nab one via our friends at Funstock, including their exclusive (and spectacular value) Mega Bundle, which comes with four controllers and ten cartridges — 108 games in total! Shipping is currently estimated for December 2021, though note that the ongoing worldwide shipping issues may have an impact on exactly when you receive your unit, particularly if you haven’t ordered yet.
As for us, we’re off to go have some fun with the mountain of retro games we have before us. And we hope you’ll join us soon!